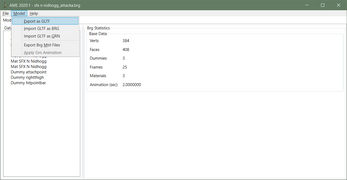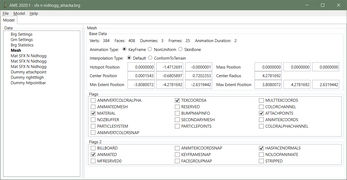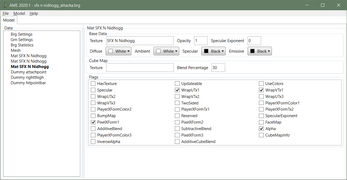AoM Model Editor
A downloadable tool for Windows
Contents
Requirements
- .NET 6.0 Desktop Runtime (x64 or x86 depending on your OS)
Installation
To install, simply EXTRACT everything from the zip file to a desired location, and run the AoM Model Editor.exe file.
Editor Information
Use this application to edit 3D model files for the Age of Mythology and the Extended Edition games. Age of Mythology uses brg files and grn files for 3D models. Brg files use vertex morph animation, while grn files use skeleton/bone based animation. The application will help you edit and convert brg/grn files to and from glTF files.
Usage
glTF files are a common 3D model format supported by many 3D modelling applications such as 3ds Max, and Blender. glTF files can be saved in two different formats or file extensions. They can be saved with the glb extension which contains all the data in a binary format. They can also be saved with the gltf extension which will contain the structure of the model as JSON data, with a potential to also include separate ".bin" and image files to store additional data.
Typically, your workflow for creating new models will look like this:
- Find a plugin, or see if your favorite modelling software supports exporting gltf files.
- After you've created your model, export the model as either glb, or gltf with your modelling software.
- In the AoM Model Editor under the Model menu select either Import GLTF as BRG, or Import GLTF as GRN to convert the glTF file into an AoM model format.
- In the import dialog check the Brg or Grn Settings and change them as you see fit.
- Use the user interface edit any of the model data.
- Use the File menu to save the data as an AoM model format.
- If you are saving a brg file and are modding AoMEE, use the Model menu to extract the MTRL files, and place them in the materials folder of your mod's directory.
For viewing existing AoM models, use the following workflow:
- Use the File menu to open either a brg or grn model file.
- If you opened a grn base model file, you can apply an animation to it from the Model menu by clicking "Apply Grn Animation".
- Check the Brg Settings or Grn Settings and adjust them as you'd like.
- Use the Model menu, and select Export as GLTF to save the model data as a glTF file.
- Now you may use your favorite glTF viewer or editor to view or edit the model.
Helpful Information
- You can use the babylon.js Sandbox web app to quickly view gltf files.
- You can use the official glTF Validator to make sure that your glTF files are properly formed.
- Setting the location of your AoM game directory in the app_settings.xml will allow the editor to export gltf files along with texture data.
- You can set a default open, and save directory for the plugin by editing the app_settings.xml file in your 3ds Max directory.
Brg Model Information:
- Brg takes all glTF nodes starting with the name "Dummy_" as attachpoints.
- Material texture names are taken from the texture filename, texture name, or material name.
- The sample rate in the Brg Settings tells the gltf to brg converter when to sample an animation frame. If the animation is 1 second and sample rate is 10 fps, then the brg will have 10 evenly spaced animation frames.
- The brg material importer will automatically remove all text after the first '(' paranthesis in the material/texture name.
- Make sure to minimize the amount of texture vertices you have for a slimmer brg model. Your brg model vertex count will always be >= to the texture vertex count.
Grn Model Information:
- AoM uses grn files for both models, and animations. Example: Base.grn would store only the model and skeleton, while Base_attacka.grn would store the skeleton and animation. Change what to import in the Grn Settings.
- All meshes must have a skeleton with at least one bone.
- Grn texture names must be the same as the filename without the extension
- Grn uses material flags by having them listed in the material name
- You must separate each flag with a space. The flags you can use: colorxform1, pixelxform1, and 2-sided (see aman.grn for example)
Support
You can get support by asking in the modding channels of the following communities:
If you think you've found a bug, post an issue here with as much information as possible.
Changelog
-
1.2.1+20240108
- Fixed bug with importing dummies with numbered naming scheme from Blender
-
1.2.0+20230930
- Improved handling of reading texture/material names from glTF files.
- Integrated brg/grn import settings into import dialog.
- Added glTF scene selection into glTF import dialog.
- Fixed bug exporting brg files to glTF with multiple materials using the same id.
- Fixed bugs with converting alpha/beta brg files to glTF.
-
1.1.0+20210502
- Added ability to automatically open file when brg/grn files are associated with the app.
- Fixed bug when converting multiple meshes from a gltf file to a brg file.
- Changed app versioning scheme.
-
2020.1.0+20201221 (1.0.0)
- First Release
Acknowledgements
- Alexastor
- Android GRRR
- Dnas
- Cannibalh
- EmjeR
- inconnuxxx2009
- Scorpion Ra
- WarriorMario
- WollieWoltaz
- Ykkrosh
| Status | Released |
| Category | Tool |
| Platforms | Windows |
| Author | Petar |
| Tags | age-of-mythology |
Download
Click download now to get access to the following files: